안녕하세요. 윈도우10에서는 정말 다양한 기능들을 자체적으로 제공하는데요.
그중 캡처하는 여러 방법에 대해서 소개드리려고 합니다.
캡처는 직장생활을 하거나 일상적인 Tip 공유 또는 다양한 방면에서 많이 이용되며
저도 하루에 30개 이상을 매일 캡처할 만큼 컴퓨터에서 많은 비중을 차지하는 부분 중 하나랍니다.
1. 단축키를 이용한 캡처방법 ("윈도우키" + "Sfift" + "S")
가장 먼저 손쉬운 단축키를 이용한 캡처방법입니다.
누구나 다 아는 윈도우키와 Shift 그리고 S 버튼을 같이 누르면 5가지의 아이콘과 함께
캡처할 방식을 알려주는 창이 뜹니다.
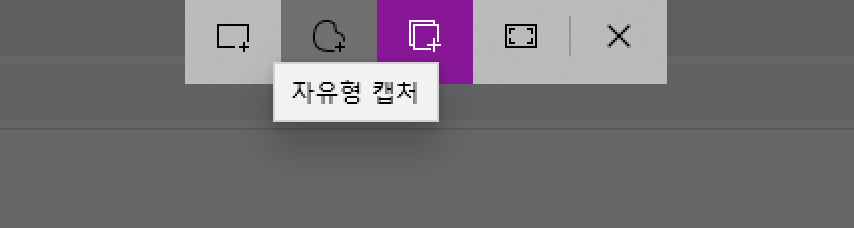
해당 목록에서 원하는 캡처 방식을 클릭 후 눌러주시면 캡처가 가능합니다.
하지만, 이 캡처 방식의 단점은 캡처한 이미지들을 임시파일로 분류하기 때문에 캡처한 이미지들을 찾기가 힘듭니다.
이 단점을 보안하기 위해 한번만 따라 해 주시면 된답니다.


먼저 제가 캡처한 이미지들이 보관되어 있는 경로입니다. 보통 처음 캡처하고 나서 따로 만진 게 없다면 대부분 이 경로
를 통해서 확인이 가능합니다. 한 번만 들어와 주세요.
그 후에 ScreenClip 폴더를 끌어다가 찾기 쉬운 위치에 둡니다.
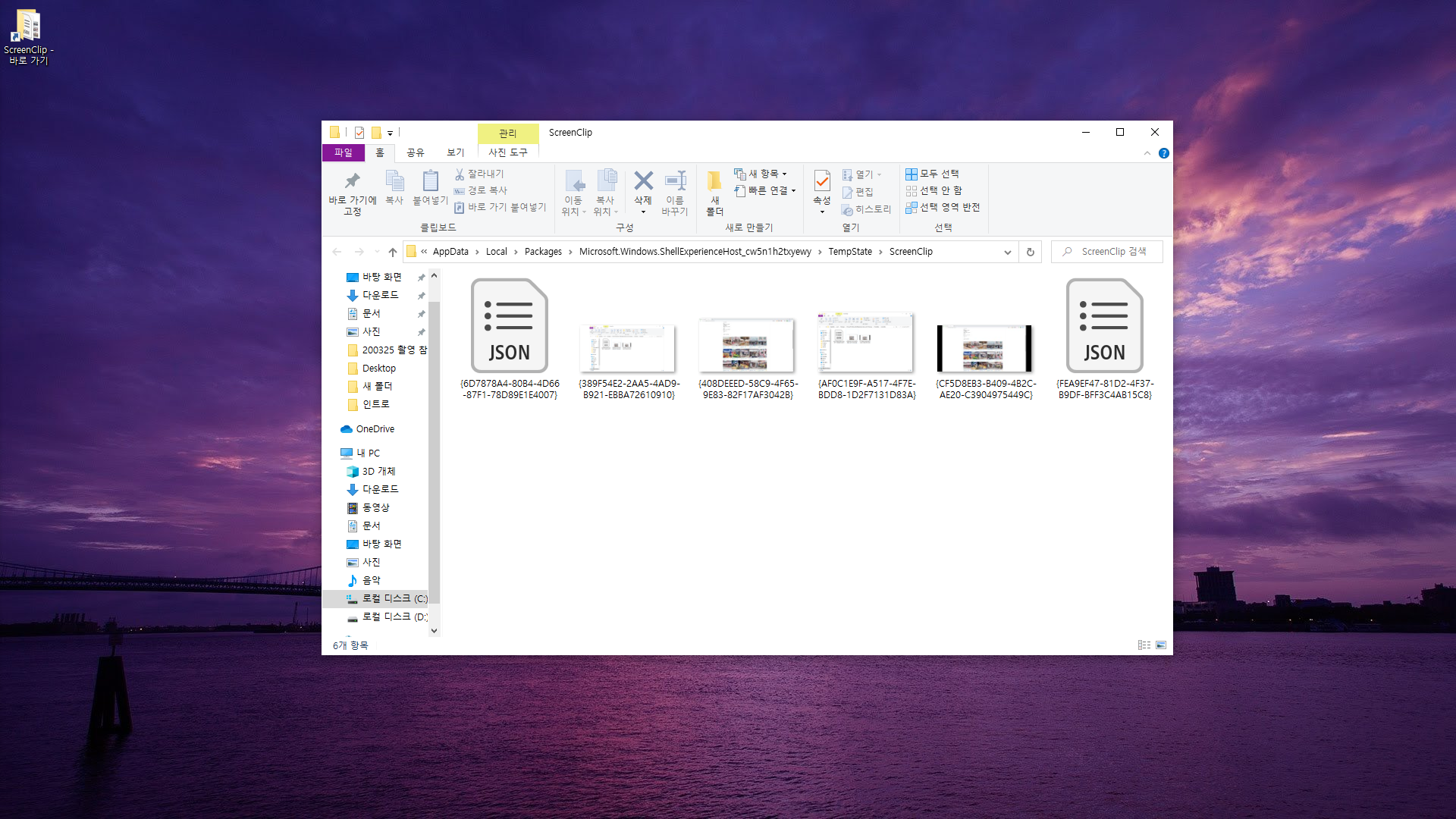
그리고 다시 캡처를 하고 바탕화면에 빼두었던 폴더를 더블클릭하시면 저장된 파일을 확인하실 수 있답니다.
2. 프린터 스크린키와 그림판을 이용한 캡처 방법
키보드 맨 윗줄 오른쪽 끝에서 세 번째 버튼인 PS 또는 PrT 등으로 되어 있는 버튼을 눌러줍니다.
그 후 그림판을 킨 후 [Ctrl + V] 버튼을 눌러주시면 아래와 같이 캡처된 사진이 나온답니다.
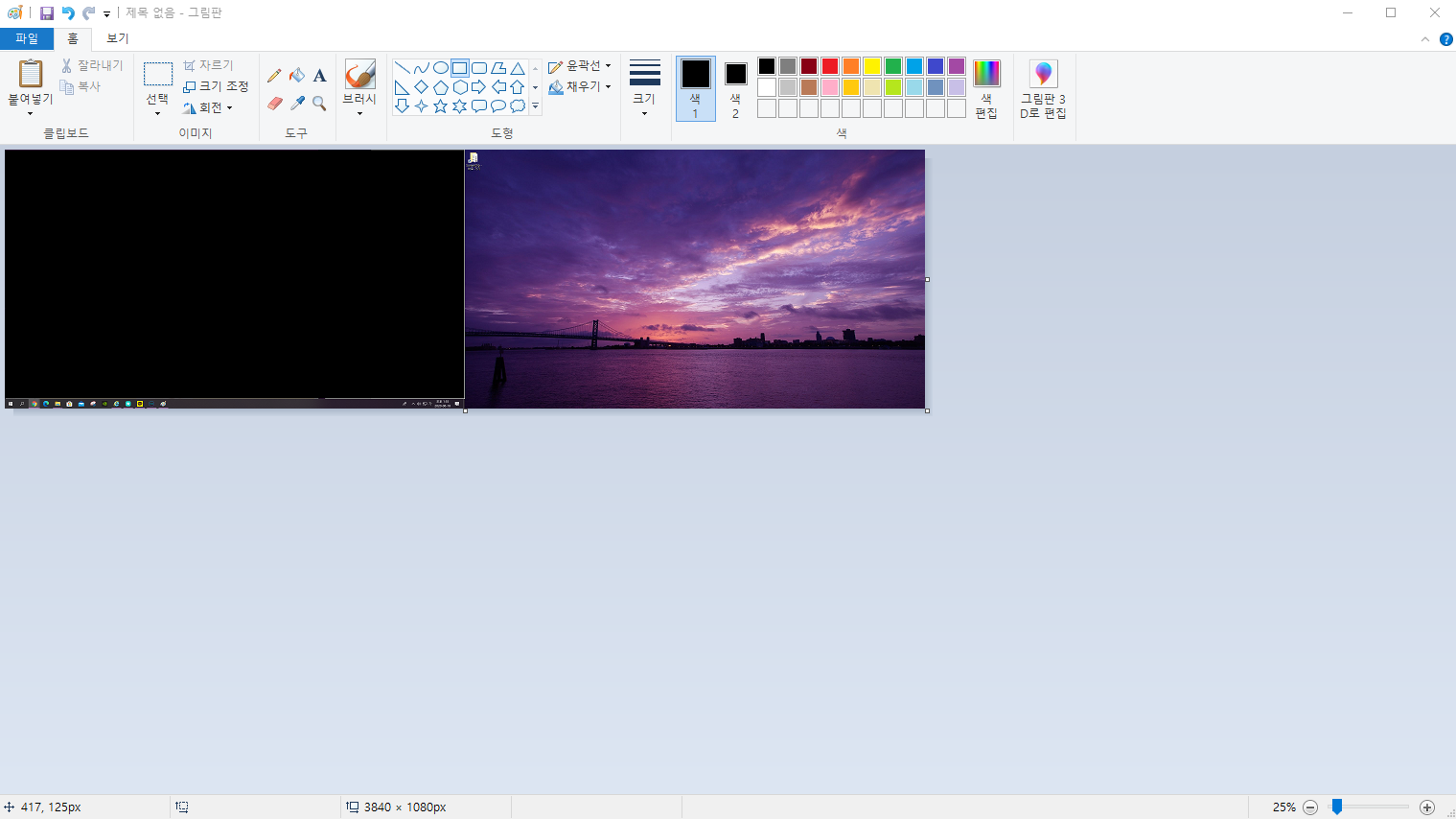
저는 듀얼 모니터이다 보니 화면이 이렇게 나왔지만 보통 모니터 한 개의 창에 있는 전체 화면이 캡처됩니다.
그리고 원하는 부위를 추가적으로 자른 후 저장하면 캡처본이 완성됩니다.
3. 캡처 도구를 활용한 캡처 방법
윈도우10 에서는 정말 많은 기능들을 제공합니다.
그중 캡처할 수 있는 방법도 여러 가지로 주었답니다.
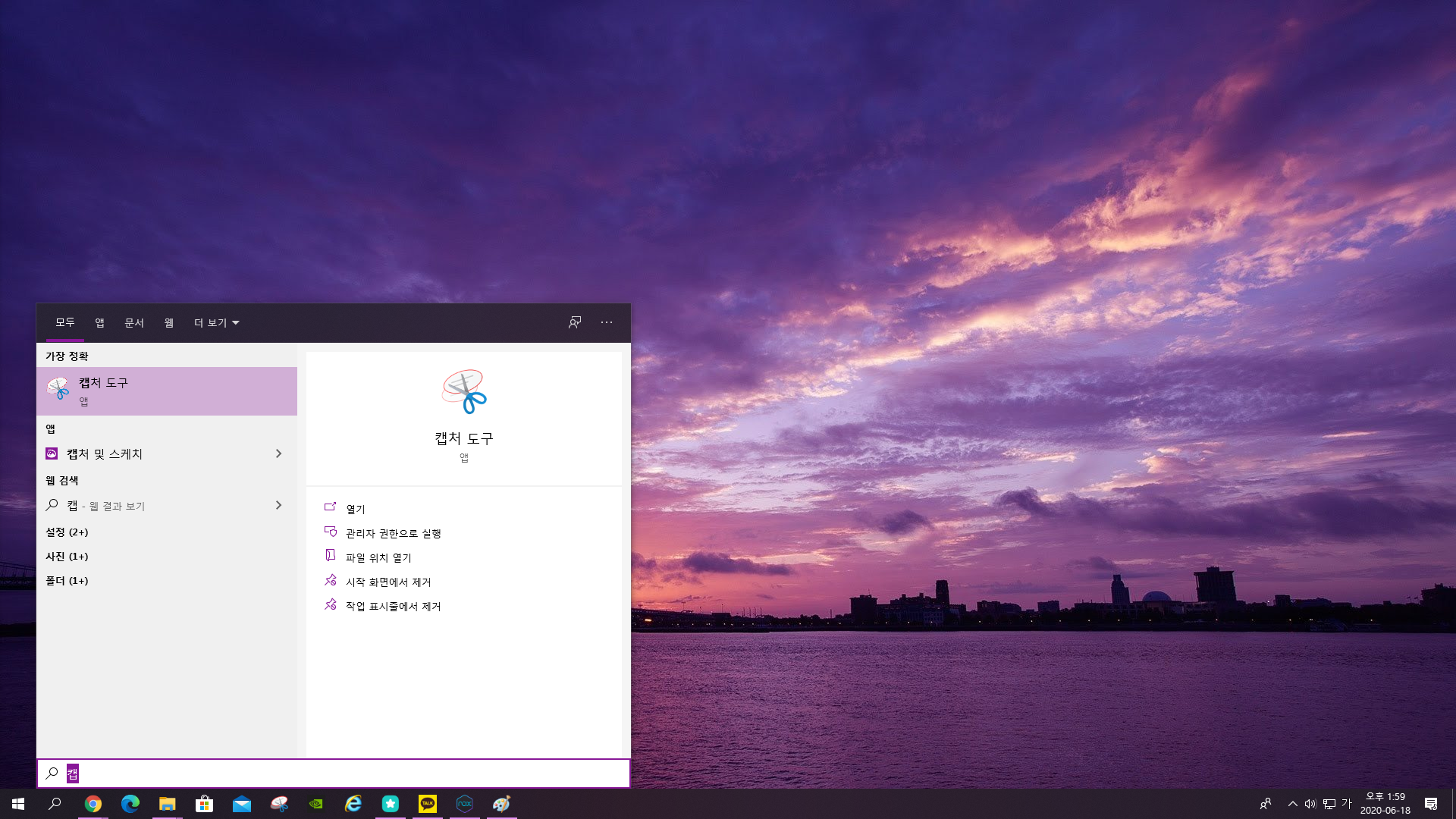
윈도우 버튼을 누른 후 "캡"이라고만 검색하셔도 쉽게 찾을 수 있는 캡처 도구 앱입니다.
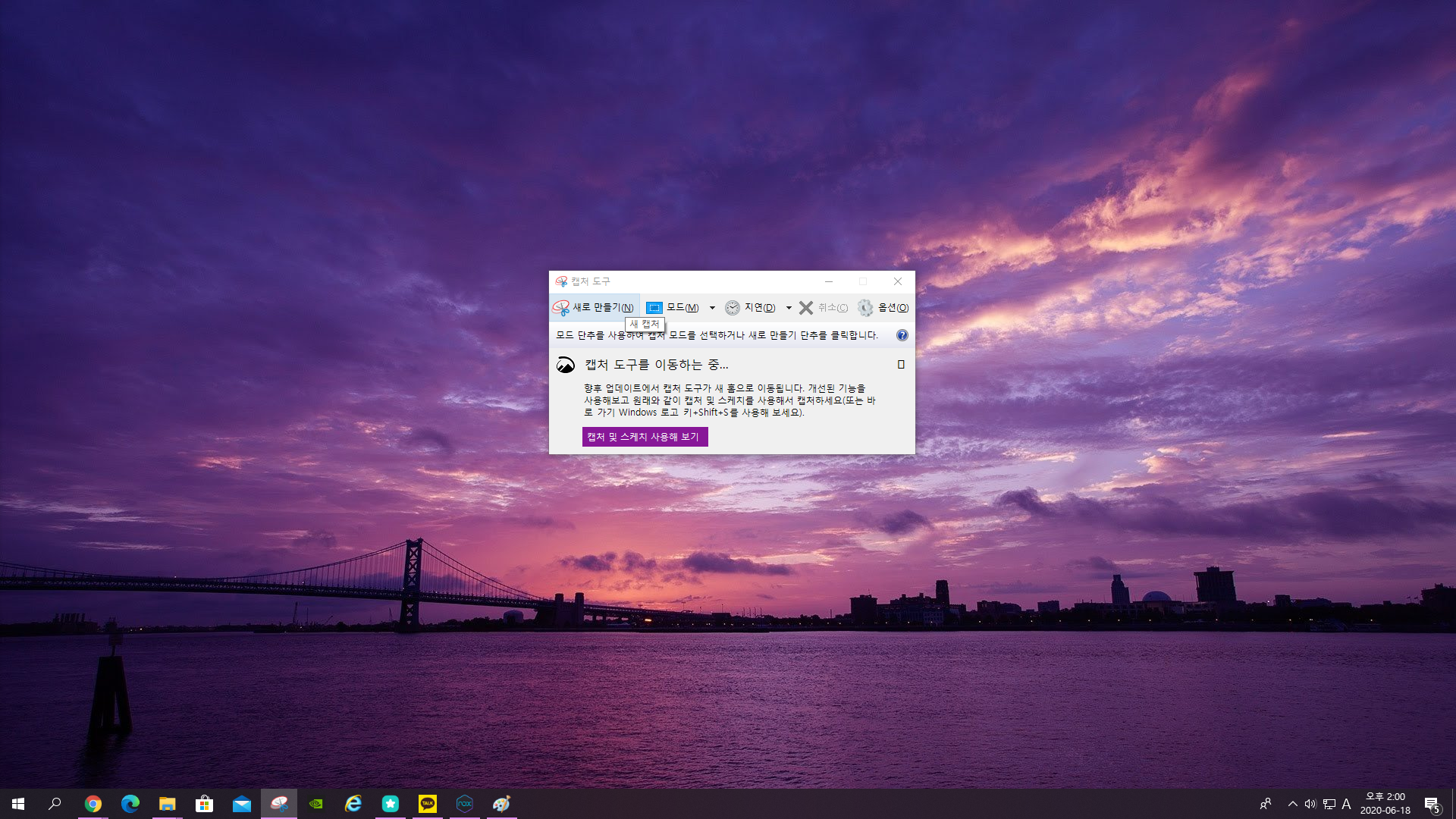
저도 가장 많이 사용하는 캡처 방법 중 한 가지이며 쉽고 간편하게 이용할 수 있으며 따로 저장 공간 없이 바로 사용할 수 있는 장점이 있답니다.
4. 번외_geforce experience를 이용한 캡처 방법
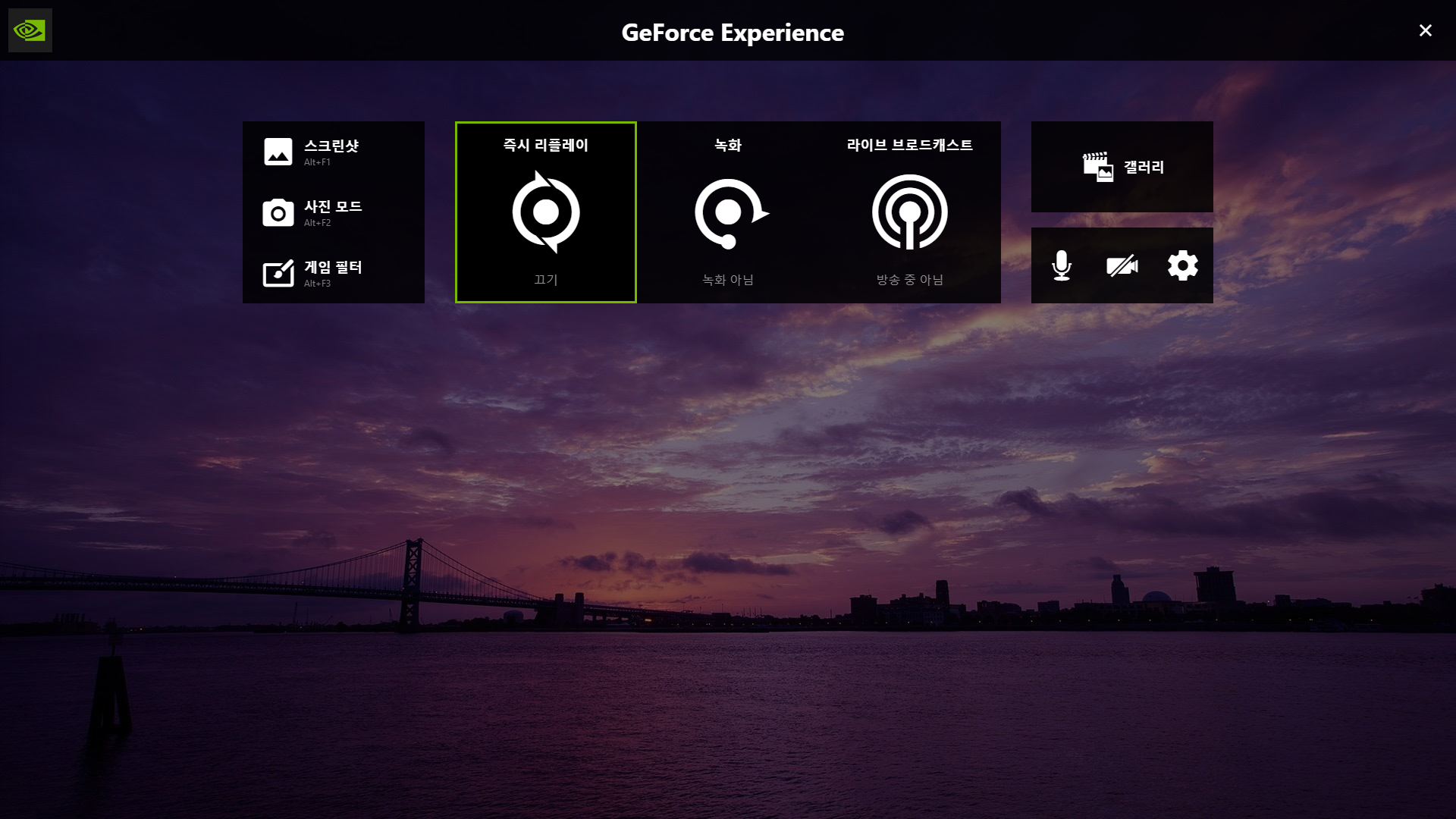
제가 정말 많이 사용하는 캡처 방식입니다.
일단 캡처 단축키와 저장 공간을 지정할 수 있으며 최고의 화질을 뽑아낼 수 있는 장점이 있답니다.
(물론 화질은 컴퓨터 성능에 따라 차이가 많이 납니다.)
스크린샷(캡처)는 위 이미지처럼 [ALT+F1]이 기본 단축키로 설정되어 있으며
스크린샷 완료 시
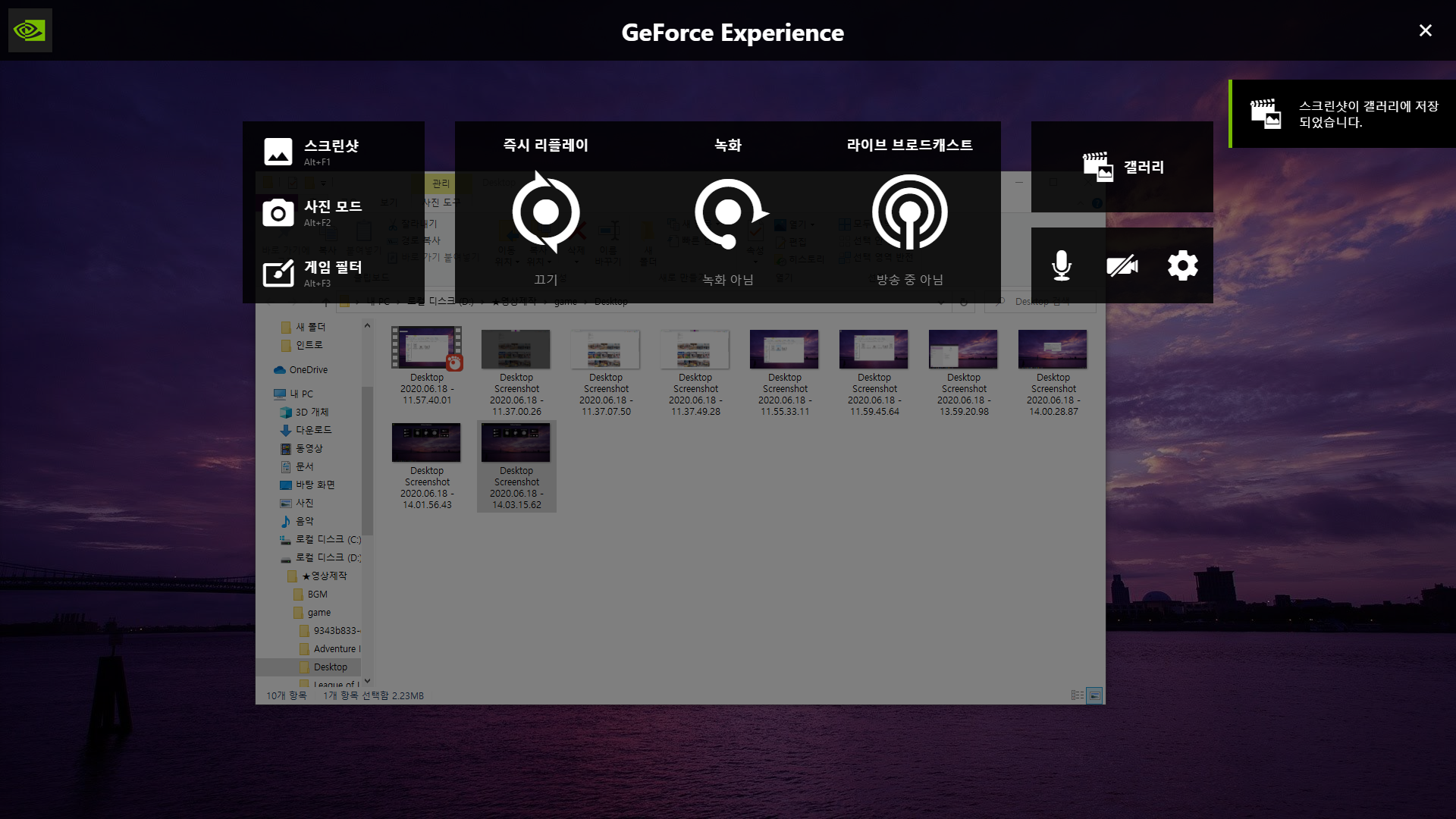
오른쪽 상단에 알림이 나와서 스크린샷이 되었음을 알려줍니다. (알림은 끌 수 있습니다.)
이 도구는 영상을 촬영하는 데 있어서도 최고의 성능을 보여줘서 제가 가장 좋아하는 도구 중 하나랍니다.
알려주기보단 스스로 설정해서 사용하는 게 훨씬 편한 앱인 만큼 이용을 추천드립니다.
혹시나 이 앱을 사용하다가 불편하거나 궁금한 점이 있는 분들은 언제든 댓글을 통해 문의주세요. :)
정성을 다해서 답변드리도록 하겠습니다-
'일상생활 Tip' 카테고리의 다른 글
| [사이트 모음] 무료 이미지 사이트 모음, 작업 할 때 필요한 이미지 찾기 (2) | 2021.05.21 |
|---|---|
| [카카오톡] 다양한 광고 채널 차단하는 방법. (0) | 2020.11.06 |
| [YouTube] 무료 BGM 다운 받는 2가지 방법 (0) | 2020.07.03 |
| [YouTube] 유튜브 동영상 파일 설치 없이 MP3로 추출하는 방법 (0) | 2020.07.02 |
| [네이버] 네이버 블로그 또는 카페 동영상 다운받는 방법 (1) | 2020.06.17 |





댓글