안녕하세요. 오늘은 간단하게 동영상 사이즈[프레임]를 변경하는 방법을 가져왔답니다.
포스팅을 하면서 느꼈던 불편함이 곧바로 다른 포스팅으로 이어지게 되었네요.
먼저 불편했던 동영상 원본, 해상도는 신경쓰지 말아 주세요.
아이폰 앱 관련 튕김 현상 때 썼던 동영상인데. 네이버에서 가져오다 보니 원본 자체가 너무 작았습니다.
쥐꼬리만 해서 어떻게 포스팅에 사용을 하지..? 하다가 크기만 조금 변경해야겠다를 느끼게 되서 작업했죠.
작업은 정말 간단합니다. 저도 15초도 안 걸린 작업이랍니다.
가장 먼저 프리미어 프로를 실행해주고 영상을 넣어줍니다.
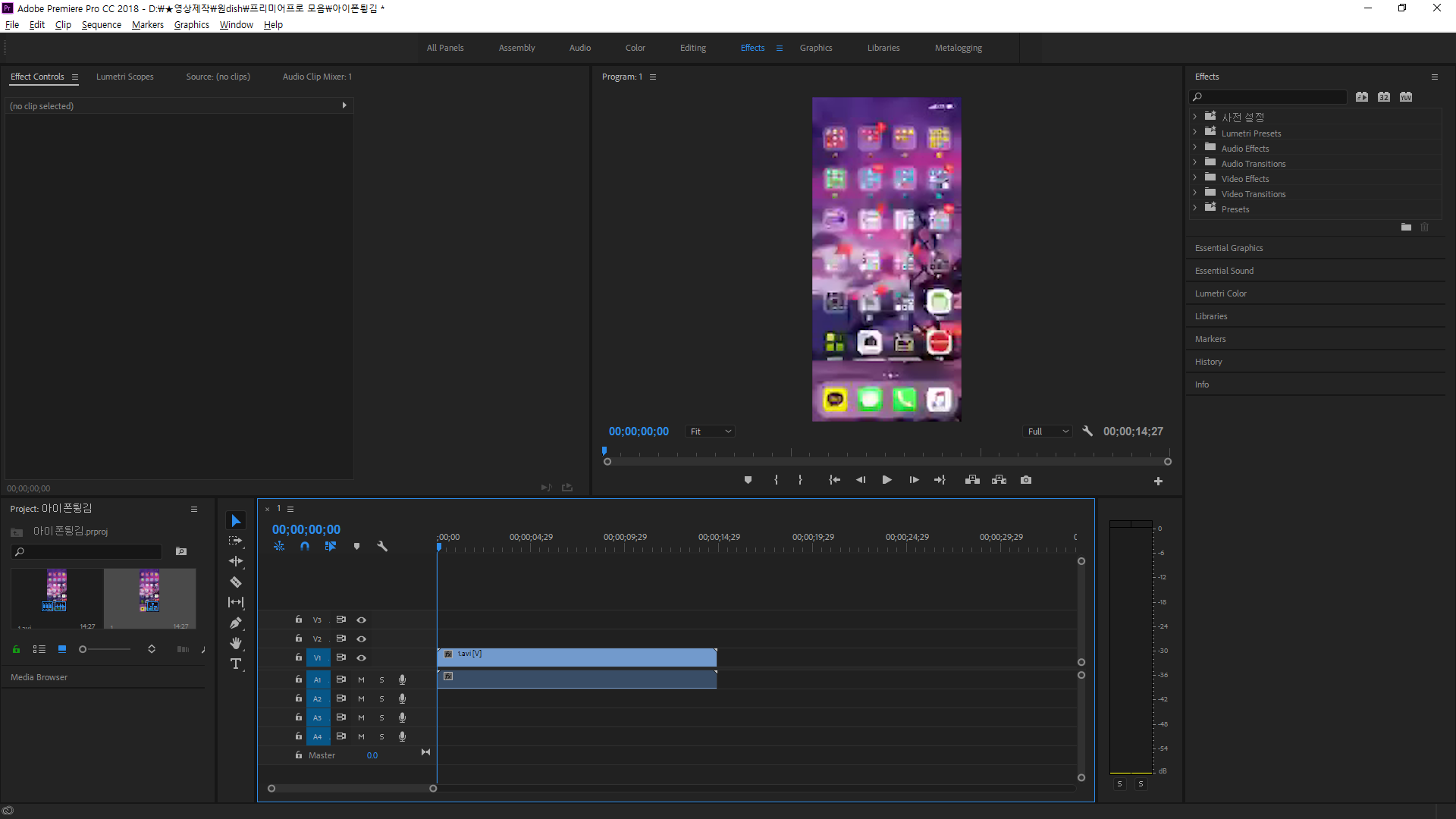
다음 곧바로 Export 작업에 들어가 줍니다.
프리미어 프로를 켜자마자 출력 작업을 한다니 정말 좋네요.
Export 작업은 [파일] -> [Export] -> [Media]로 들어가서 실행하시거나 단축키 [Ctrl + M] 이랍니다.
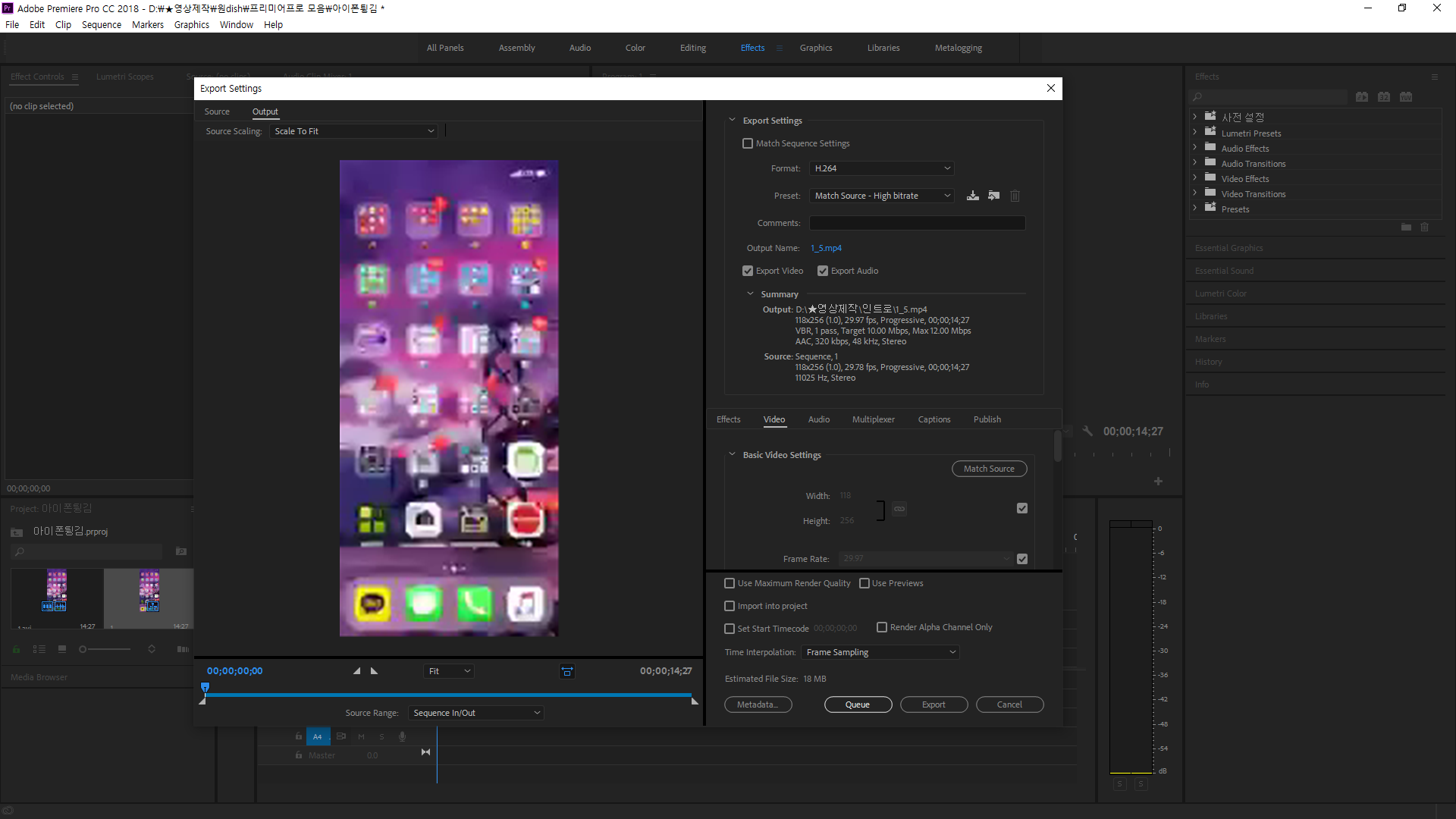
여기서 동영상 사이즈를 변경하기 위해 확인하셔야 될 부분은 단 한 가지.
[Basic Video Settings]에 있는 Width 사이즈와 Height 사이즈만 보시면 됩니다.
이 곳에서 동영상의 사이즈를 확인할 수 있으며 사이즈 변경도 가능하답니다.
현재 넓이는 118, 높이는 256으로 지정되어 있는데요. 이러니 동영상 원본이 작을 수밖에 없답니다.
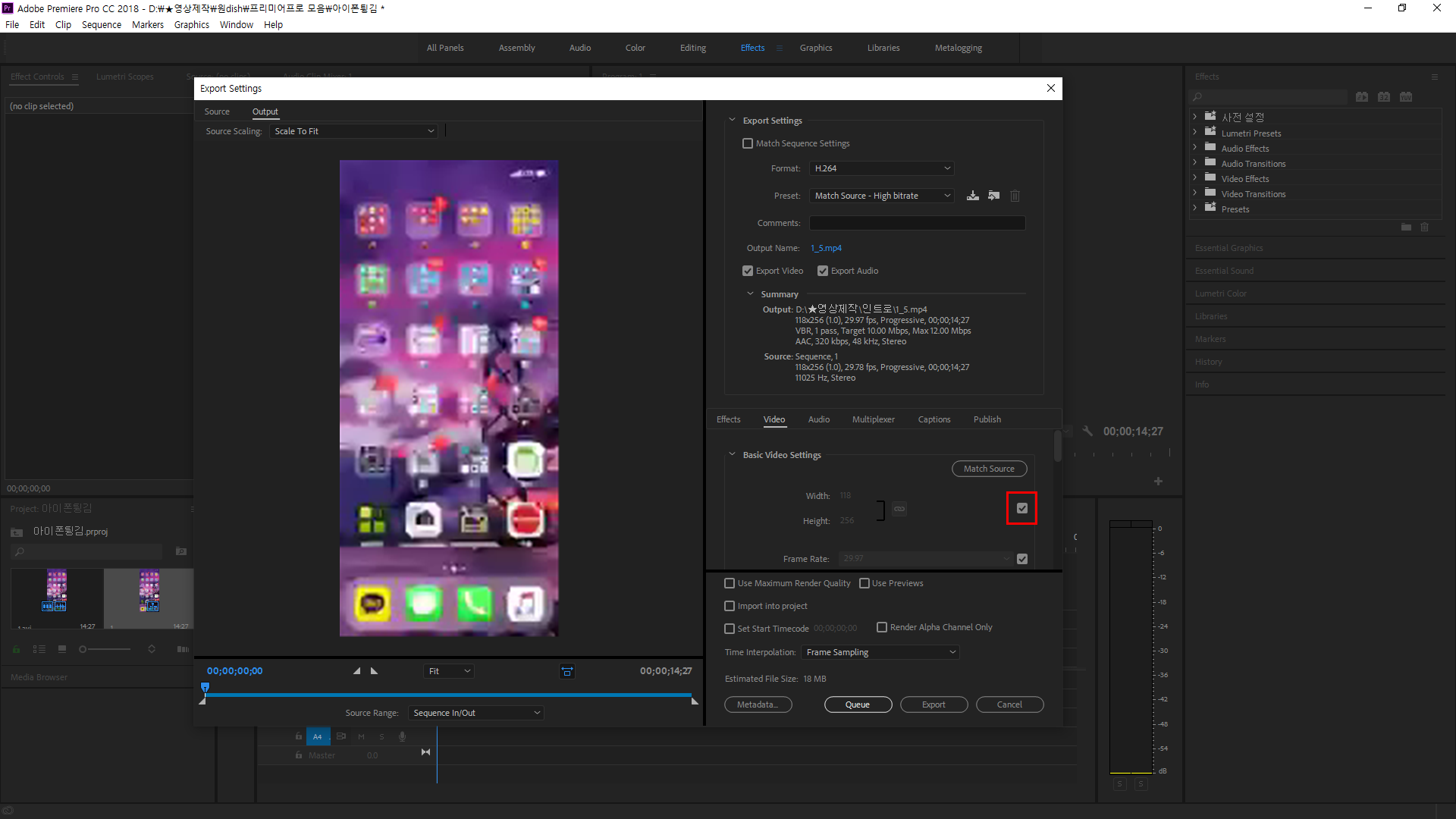
먼저 영상의 사이즈를 변경하기 위해 버튼을 클릭해서 풀어줍니다.
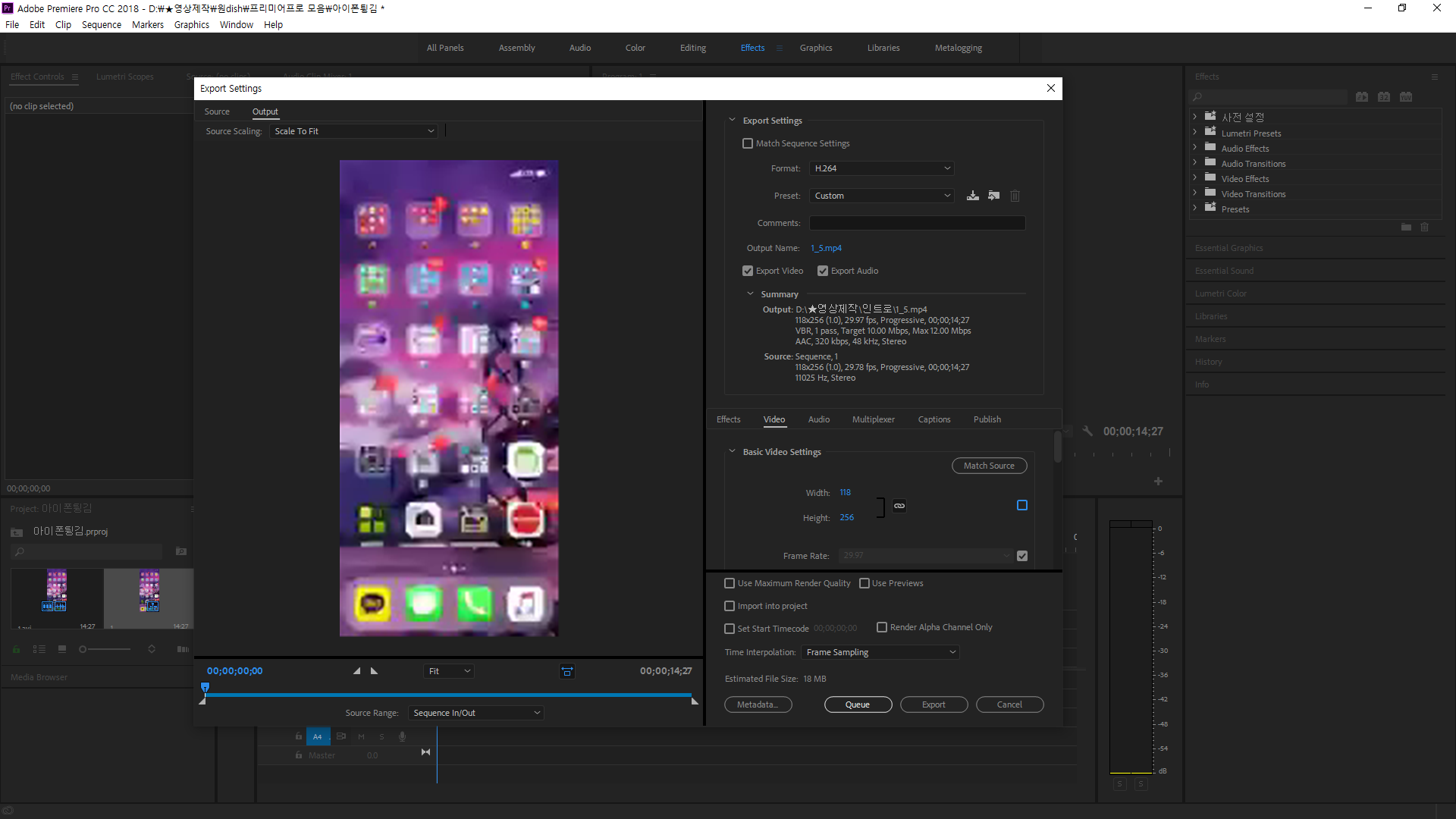
락이 풀린 모습.
이제 동영상의 사이즈 변경이 가능하답니다.
가장 일반적인 영상 사이즈 중 하나인 DVD(D1)급 : 720 x 480의 동영상 사이즈로 만들어줍니다.
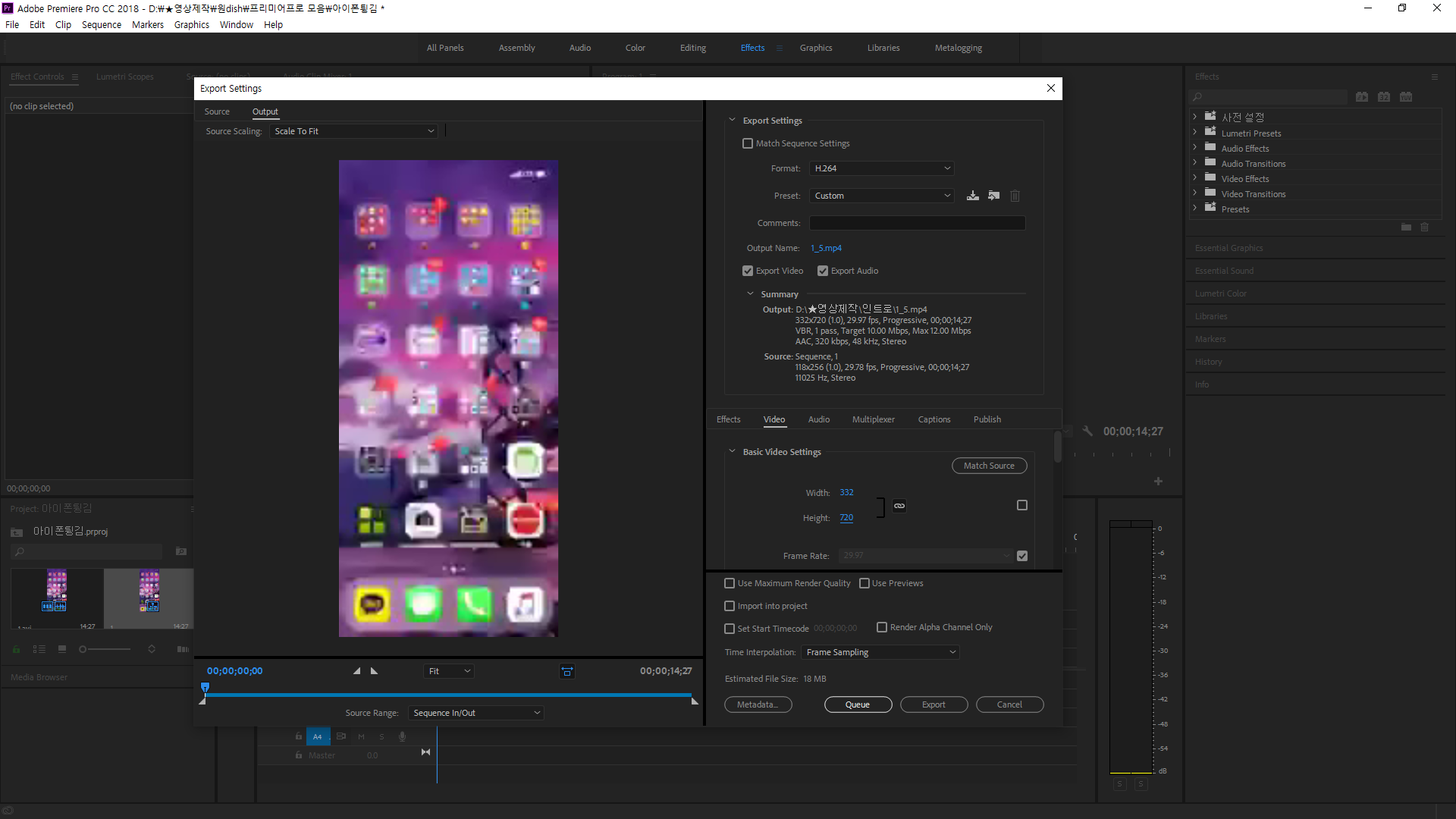
하지만 넓이와 높이의 고정 사이즈로 인해 높이는 720으로 변경됬지만 넓이는 332 사이즈 밖에 변경이 되질 않습니다.
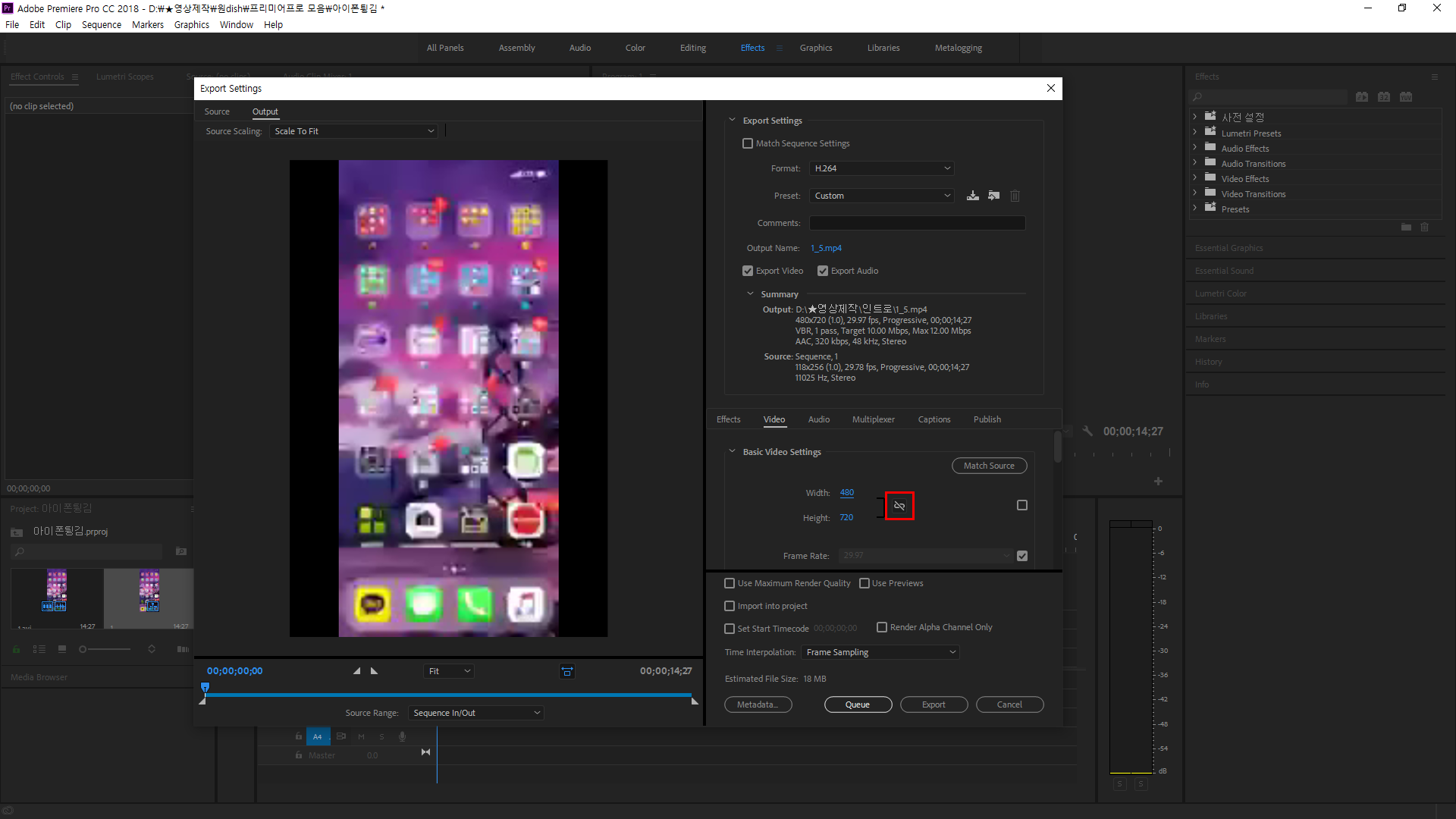
이럴 때는 다시 한번 사이즈 크기 옆에 있는 고정 사이즈를 풀어준 후 변경하면 자신이 원하는 사이즈로 동영상을 출력할 수 있답니다.
대신 좌우에 검은색으로 줄이 생긴 게 보인답니다.
해당 블랙아웃도 제거가 가능하지만 프리미어 프로 내에서 작업을 해야 블랙아웃 제거가 가능하답니다.

변경된 동영상 프레임의 모습.
프레임이 크게 변경된다면 해상도가 떨어진다는 단점도 있답니다.
해상도도 어느 정도 복원이 가능한 부분이 있으니 다음에는 해상도 복원을 관련하여 포스팅하도록 하겠습니다.
'Program > Adobe Premiere Pro' 카테고리의 다른 글
| [Adobe Premiere Pro] 프리미어 프로 단축키 모음. 단축키 설정 방법 (0) | 2020.11.13 |
|---|---|
| [Premiere Pro] 동영상 속도 조절하기와 거꾸로 돌려보기. 2배속, 0.5배속, 원하는 배속 다 해보기 (0) | 2020.06.15 |
| [Premiere Pro] YOUTUBE용 영상 렌더링하는 초간단 방법 (0) | 2020.06.14 |
| [Premiere Pro] '프리미어 프로' 를 이용해 초간단하게 영상 자르고 붙이는 방법 / 내가 원하는 길이 조절 방법 (0) | 2020.06.13 |





댓글