안녕하세요. 따뜻한 햇살이 가득한 일요일 점심이네요.
모두들 맛있는 식사 하셨나요?
오늘 프리미어 프로에서 알려드릴 건 유튜브용 영상을 렌더링 하는 방법입니다.
어제 알려드렸던 영상 짜집기와 몇 가지 효과를 더한 후 유튜브용 영상으로 렌더링 한 후 영상을 뽑아낸다면
손쉽게 유튜브에 올릴 수 있는 영상을 만들 수 있답니다.
그럼 하나씩 살펴보도록 할까요?

먼저 프리미어 프로를 열어줍니다.
모든 포스팅의 첫 부분이 아닐까 싶네요.
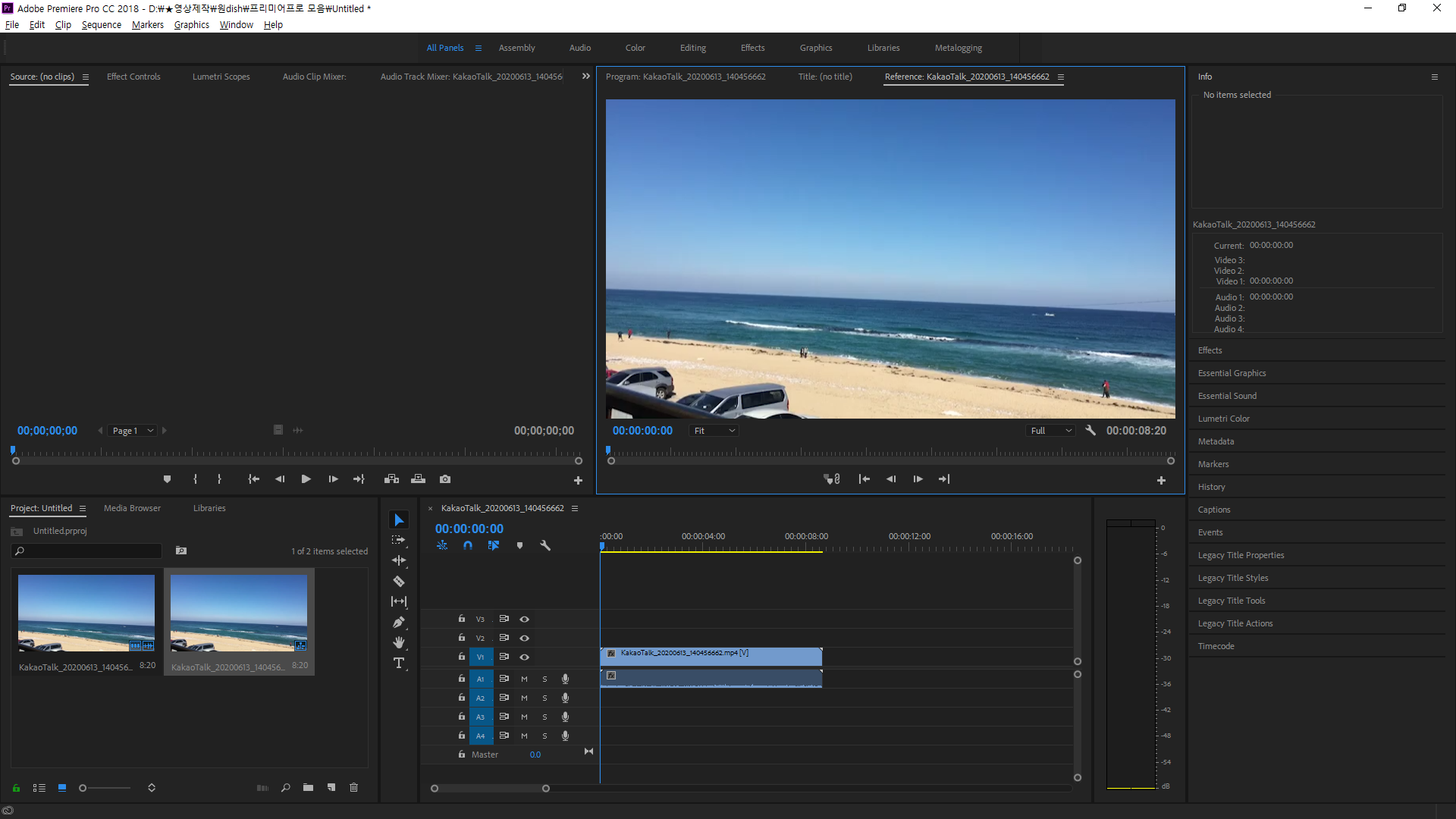
어제 영상짜집기에서 사용했던 영상을 이어서 사용하려고 합니다.
영상은 직접 가지고 계신 편집 영상을 이용하시면 됩니다.
영상의 촬영부터 물어보시는 분들이 계시는데 저는 보통 아이폰PRO나 개인 카메라를 이용해서 촬영합니다.
요새는 헨드폰도 화질이 정말 좋기 때문에 웬만한 고퀼리티 영상을 뽑아낼 수 있답니다.
대신 기종마다 다르겠지만 설정에서 화질을 최고와 최고 프레임으로 해준다면 조금 더 고퀄리티 영상을 만들 수 있겠죠?

너무 만지지 않은 작업에서 하면 심심해보여서 자막이라도 한 개 추가했습니다.
이렇게 영상을 준비합니다.

[File] -> [Exprot] -> [Media]
영상을 렌더링 하기 위해선 왼쪽 상단에 보이는 [File]에서 해당 화면으로 넘어갑니다.
손쉽게 단축키를 사용하고 싶은 분들에게는 [Ctrl+M] 을 통해 한번에 들어가는 방법도 있답니다.

[Export Settings] 화면으로 넘어오신 후 [Format] 창에서 H264를 선택해줍니다.
[Format] 목록에는 동영상뿐만 아니라 사진, 오디오 등 다양한 포맷 종류들이 있으며 궁금하신 점은 댓글로 남겨주세요.

포멧 설정 후 Preset 메뉴를 보다 보면 하단 부분에 YOUTUBE전용 포맷들이 다양하게 있습니다.
가장 많이 사용하는 [YOUTUBE 1080p HD]부터 2160p 4k까지 지원한답니다.
영상에 따라 다르겠지만 개인적으로 1080p HD 미만으로 렌더링하는 건 추천하지 않습니다.
스마트폰으로 보면 상관없겠지만 PC나 TV로도 많이 보기 때문에 큰 화면에서 보면 화질이 뿌여보일수도 있습니다.
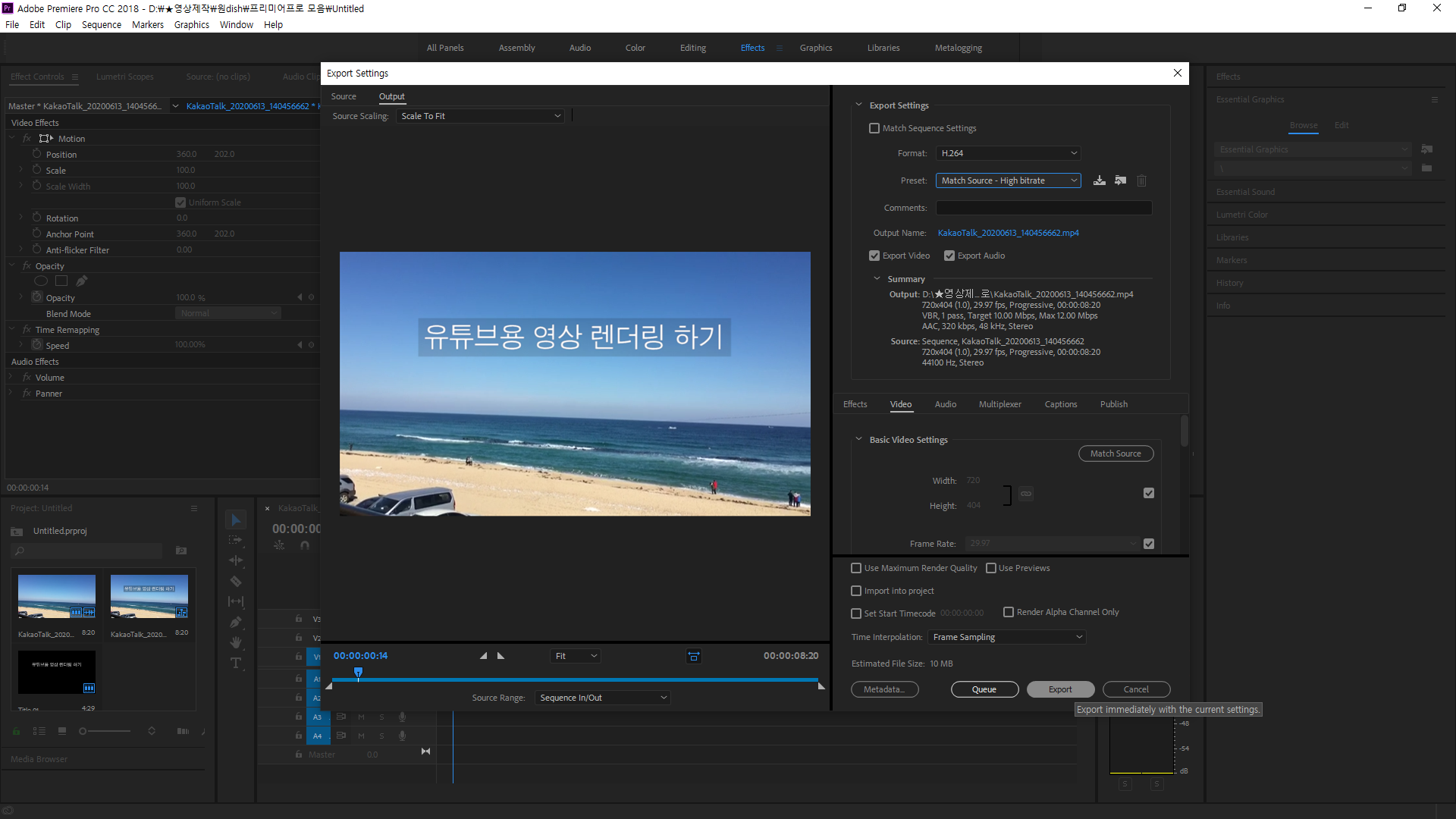
마지막으로 설정이 다 끝났다면 하단에 포이는 [Export] 버튼을 눌러주면 렌더링이 완료된답니다.

제가 중간에 이야기 못했던게 있네요.
위에 아이콘을 클릭하면 저장위치 설정과
밑에 밑줄 그은 파란색 파일 이름을 클릭하면
동영상의 이름을 변경할 수 있답니다.
또한, 이 외에도 세부적으로 다양하게 변경이 렌더링을 통해 가능하답니다. (ex, 동영상 크기, 너비, 프레임 등등)
좀 더 자세한 렌더링 방식이나 궁금한 점이 있는 분들은 댓글을 통해 질문해주세요. :)
제가 아는 선에서 최대한 알려드리도록 하겠습니다! 감사합니다.
'Program > Adobe Premiere Pro' 카테고리의 다른 글
| [Adobe Premiere Pro] 프리미어 프로 단축키 모음. 단축키 설정 방법 (0) | 2020.11.13 |
|---|---|
| [Premiere Pro] 동영상 사이즈[프레임] 간단하게 변경하는 방법. (0) | 2020.11.09 |
| [Premiere Pro] 동영상 속도 조절하기와 거꾸로 돌려보기. 2배속, 0.5배속, 원하는 배속 다 해보기 (0) | 2020.06.15 |
| [Premiere Pro] '프리미어 프로' 를 이용해 초간단하게 영상 자르고 붙이는 방법 / 내가 원하는 길이 조절 방법 (0) | 2020.06.13 |





댓글