안녕하세요. won94입니다.
한동안 알려드릴 것들은 정말 간단하면서도 누구나 쉽게 따라 할 수 있는 방법들로만 알려드릴 예정이에요.
영상을 편집할 때 가장 많이 사용하는 프로그램인 '프리미어 프로'
한번 편집을 하게되면 누구나 손쉽게 따라 할 수 있는 프로그램으로 제 블로그에서도 편집하는 방법에 대해 계속 올릴 예정입니다.
오늘 알려드릴 방법은 영상편집의 기초 중에 기초 '영상 자르고 붙이기' 쉽게 말해 영상 짜깁기입니다.

영상을 편집하기 전 가장 먼저 Adobe Premiere Pro를 실행해줍니다.
프리미어 프로는 네이버에서 '프리미어 프로'를 검색하신다면 쉽게 찾을 수 있답니다.
한 달은 무료 이용이 가능하며 추후에는 다양한 방법으로 설치가 가능하지만.. 돈을 주고 하는 게 가장 베스트겠죠?
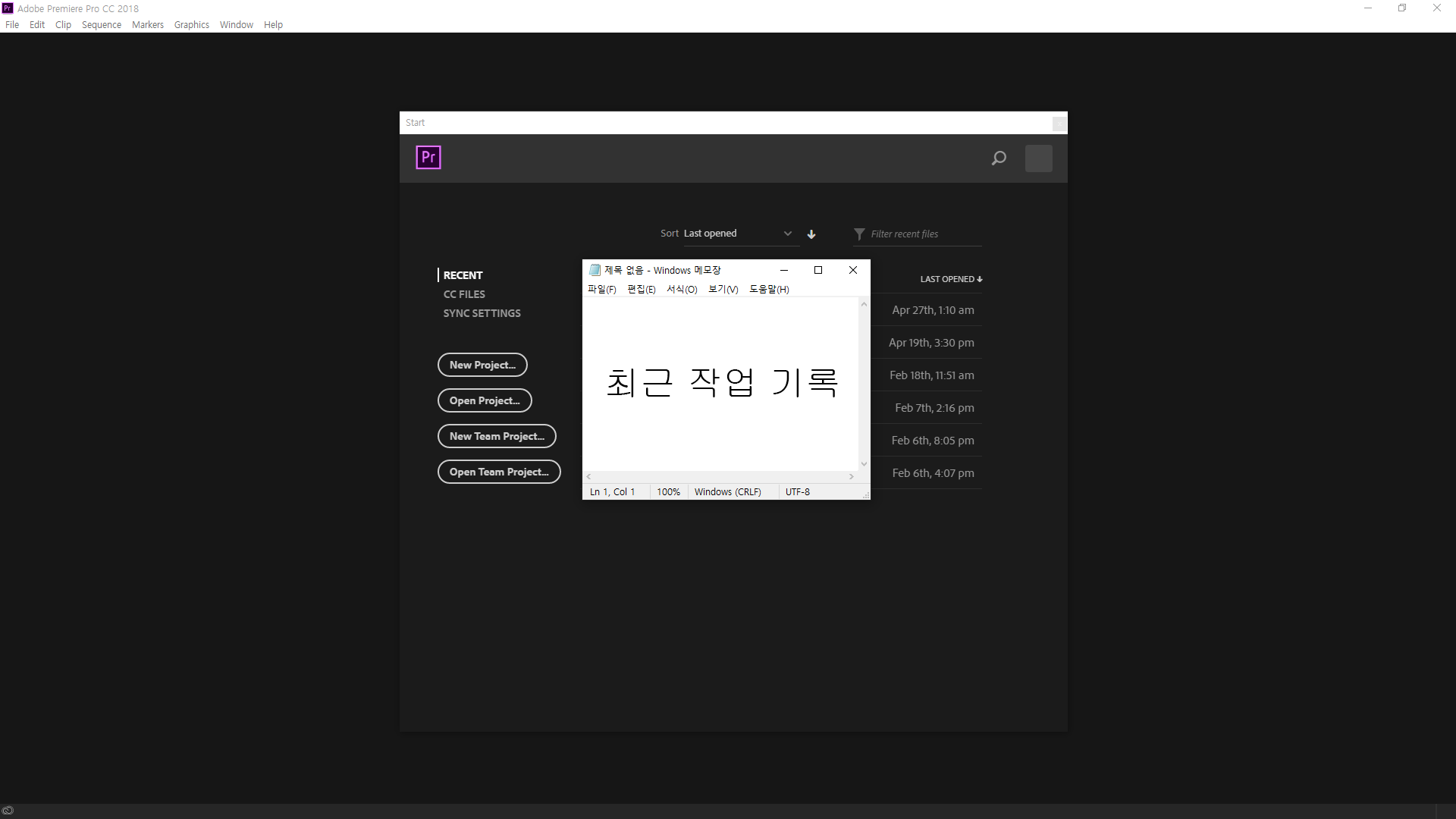
프리미어 프로를 실행하시면 가장 먼저 이런 화면이 나옵니다.
그중 처음 실행하신 분들은 'New Project'를 클릭해서 새로운 프로젝트를 한 개 만들어줍니다.

메모장으로 가려놓은 부분은 저장 위치를 설정하는 공간입니다.
위에 써놓은 것처럼 영상의 용량들은 대체로 크기 때문에 D 또는 큰 하드에 저장하는 걸 추천드립니다.
C드라이브에서 작업을 하다 보면 추후에 용량 부족으로 고생하실 수 있습니다.
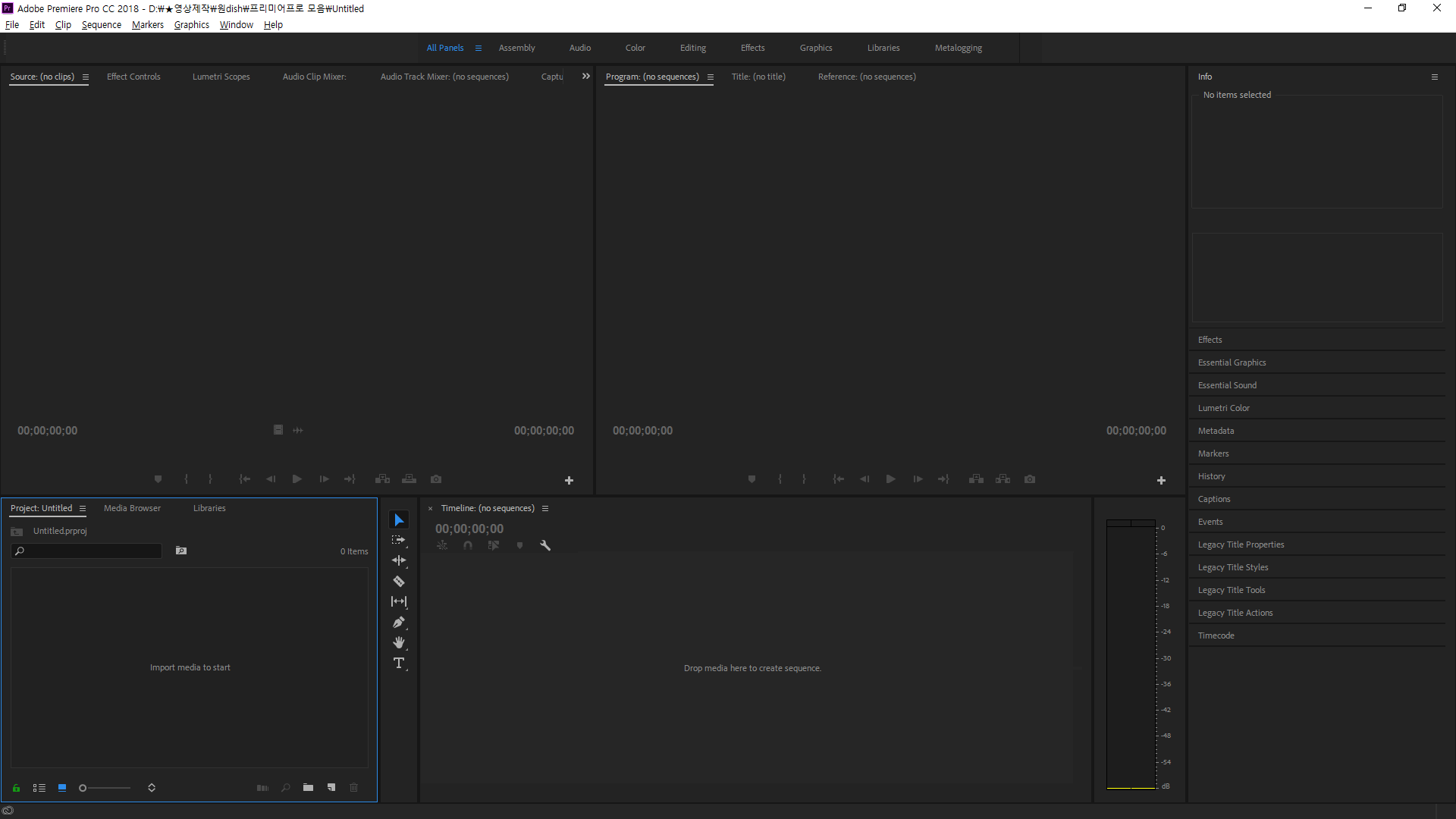
프리미어 프로의 시작화면입니다. 작업 공간은 세부적으로 약 5개의 공간으로 나누어져 있는데
이 공간에 대한 설명은 다음 포스팅에서 설명드리도록 할게요.
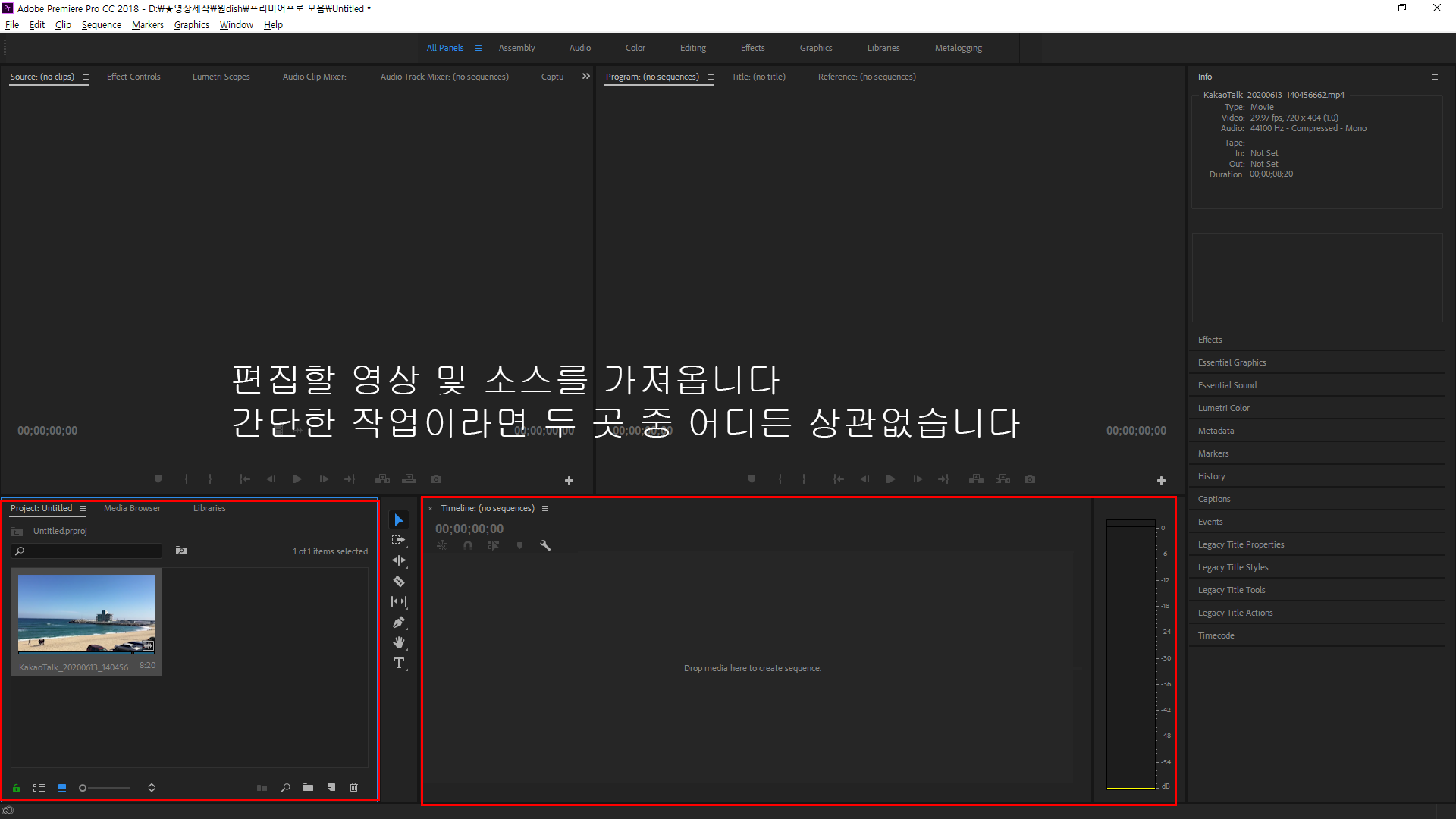
이제 영상을 작업해야겠죠?
가장 먼저 작업하고자 하는 영상을 왼쪽 빨간 박스 또는 오른쪽 빨간박스 어디든 끌어다가 옮겨줍니다.

만약 왼쪽 빨간 박스에 가져왔다면 다시한번 끌어다가 오른쪽 빨간박스에 옮겨줍니다.
그럼 위 사진처럼 변경됩니다.
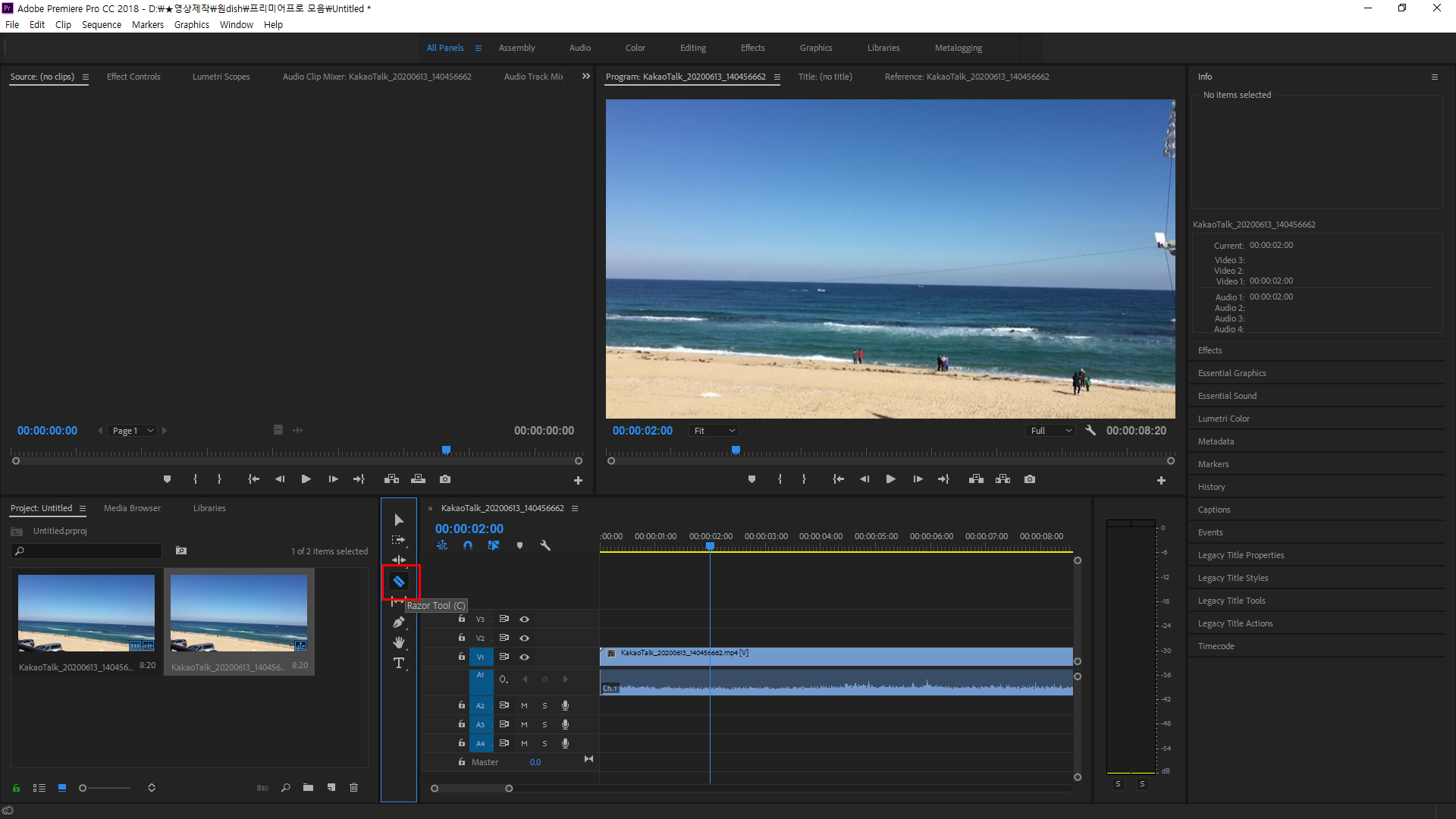
영상 짜깁기 쉽게 말해 영상을 커팅하거나 편집하는 작업을 하기 위해선
사진 속 보이는 '자르는 도형'을 클릭해줍니다.

이후 원하는 시간에 대고 클릭을 해줍니다.

영상의 중간 부분을 완벽하게 자르기 위해선 하나의 자르기가 필요한 게 아니라
2개의 자르기가 필요합니다. (ex. 2 ~ 4초 등)
그렇기 때문에 원하는 시간대가 2초에서 4초 사이를 원하시는 분들은 두 개의 컷팅이 필요합니다.
두 개의 컷팅을 하게 되면 영상 자르기가 구현됩니다.

잘린 영상을 누른 상태로 DELETE키를 누르게 되면 위 사진처럼 자른 영상을 없앨 수도 있으며
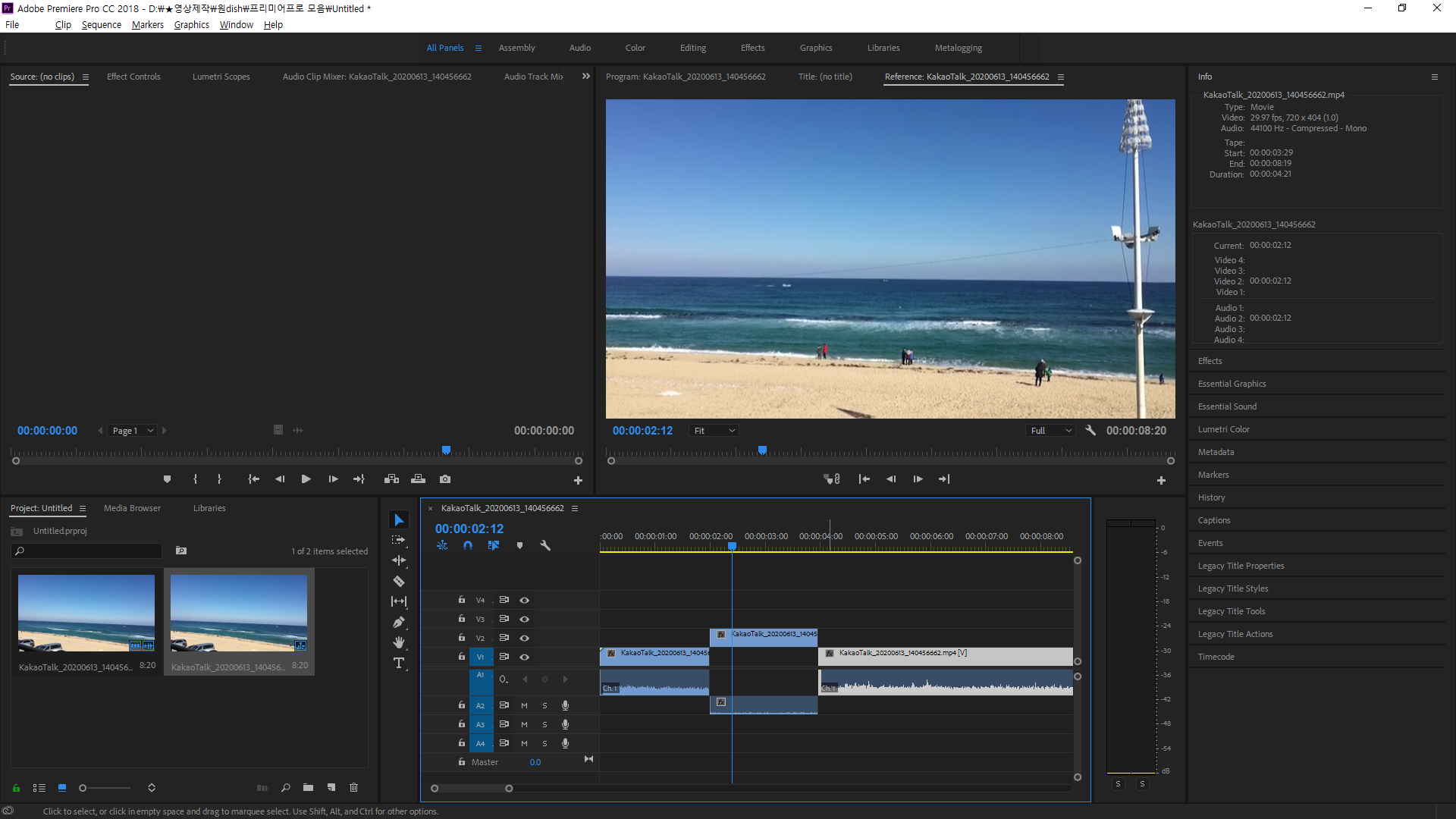
잘른 영상을 위로 살짝 끌어당긴 후

뒤에 있던 영상을 앞으로 당기면 뒤 잘른 영상을 맨 뒤로 보낸다면

영상의 순서도 원하는 만큼 편집이 가능하답니다.
이처럼 프리미어 프로에서 영상의 짜집기는 가장 기본 중의 기본이지만
기본인 만큼 이해면에서 확고하게 가져가야 하는 부분 중 한 가지랍니다.
작업을 하시던 중 헷갈리거나 오류가 발생하는 부분이 있다면 언제든 문의주세요.
'Program > Adobe Premiere Pro' 카테고리의 다른 글
| [Adobe Premiere Pro] 프리미어 프로 단축키 모음. 단축키 설정 방법 (0) | 2020.11.13 |
|---|---|
| [Premiere Pro] 동영상 사이즈[프레임] 간단하게 변경하는 방법. (0) | 2020.11.09 |
| [Premiere Pro] 동영상 속도 조절하기와 거꾸로 돌려보기. 2배속, 0.5배속, 원하는 배속 다 해보기 (0) | 2020.06.15 |
| [Premiere Pro] YOUTUBE용 영상 렌더링하는 초간단 방법 (0) | 2020.06.14 |





댓글